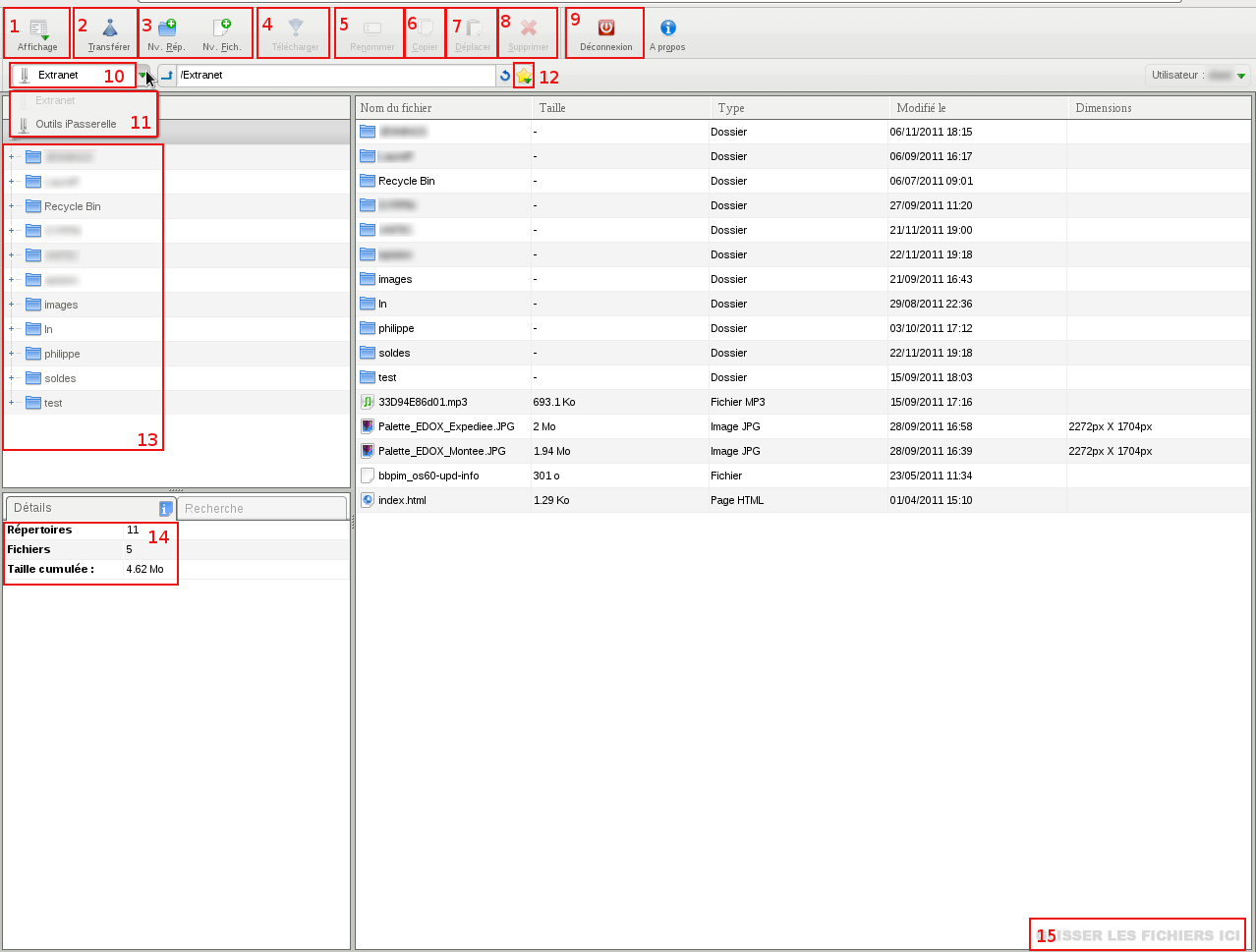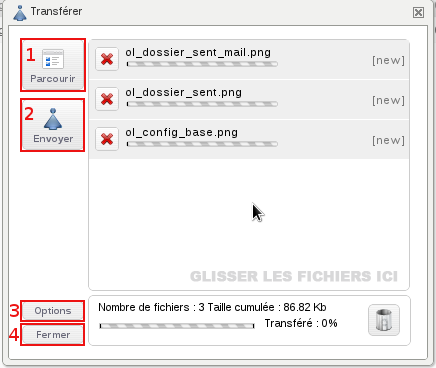Table des matières
Gestionnaire de fichiers en mode Web
l'iPasserelle dispose d'un gestionnaire de fichiers en mode web. Cette application permet de gérer les fichiers de certains partages réseau directement à travers un navigateur web et est idéal lorsque vous devez partager des données avec des personnes extérieures à votre entreprise. Elle présente les avantages suivants:
- Rien à installer pour y accéder, un simple navigateur suffit (aucun plugin nécessaire)
- L'accès est sécurisé
- L'application imite le fonctionnement d'un explorateur de fichier normal, vous pourrez donc conserver vos habitudes de travail (glisser déposer, Ctrl+C, Ctrl+V, clique droit etc…)
L'application est accessible sur l'adresse https://echange.[DOMAIN]/ (ou via le portail d'authentification https://auth.[DOMAIN], en cliquant sur le lien Partage de fichiers)
Structure d'une page
L'interface du logiciel se compose de 15 zones principales, mises en évidence sur la capture ci-dessous:
- <fc #FF0000>1</fc> permet de basculer entre un affichage en miniatures, ou un affichage en liste
- <fc #FF0000>2</fc> permet d'envoyer des fichiers depuis votre ordinateur (voir Envoi de fichiers) *
- <fc #FF0000>3</fc> permet de créer un nouveau dossier ou fichier *
- <fc #FF0000>4</fc> permet de télécharger le ou les fichiers sélectionnés sur votre poste. Si vous téléchargez plusieurs éléments (un répertoire, ou plusieurs fichiers), le serveur vous transmettra une archive ZIP contenant l'ensemble des éléments sélectionnés.
- <fc #FF0000>5</fc> permet de renommer un fichier ou dossier *
- <fc #FF0000>6</fc> copie le ou les fichiers sélectionnés. Une fenêtre s'ouvre pour vous permettre de sélectionner la destination
- <fc #FF0000>7</fc> déplace le ou les fichiers sélectionnés (une fenêtre s'ouvrira vous permettant de choisir la destination) *
- <fc #FF0000>8</fc> supprime le ou les fichiers sélectionnés (après une demande de confirmation) *
- <fc #FF0000>9</fc> le bouton déconnexion vous redirigera vers le portail d'authentification
- <fc #FF0000>10</fc> cette zone affiche le partage que vous explorez. En cliquant sur la flèche verte à droite de cette zone, vous verrez apparaître la liste des autres partages disponibles
- <fc #FF0000>11</fc> ce menu s'affiche quand vous cliquez sur la flèche verte mentionnée plus haut. Vous y trouverez la liste des partages auxquels vous avez accès
- <fc #FF0000>12</fc> affiche vos dossiers favoris
- <fc #FF0000>13</fc> affiche l'arborescence du partage actuel
- <fc #FF0000>14</fc> cette zone affiche des informations sur le fichier sélectionné. Vous pourrez par exemple voir un aperçu pour les fichiers images ou PDF.
- <fc #FF0000>15</fc> Si vous glissez des fichiers depuis votre ordinateur sur cette zone, vous pourrez les envoyer sur le serveur (voir Envoi de fichiers) *. Le fait de faire glisser des fichiers sur cette zone aura le même effet que de cliquer sur le bouton Transférer (2)
* Ces menus ne sont disponibles que si vous avez accès en écriture sur le partage sélectionné
Envoi de fichiers
En cliquant sur le bouton Transférer, une fenêtre similaire à celle-ci apparaîtra:
- <fc #FF0000>1</fc> vous permet de parcourir votre ordinateur pour sélectionner le ou les fichiers que vous désirez envoyer. Vous pouvez sélectionner plusieurs fichiers à la fois.
- <fc #FF0000>2</fc> une fois que vous avez sélectionné les fichiers souhaités, vous devez cliquer sur ce bouton pour démarrer le transfert. Vous verrez alors pour chaque fichier une barre de progression indiquant où en est le transfert.
- <fc #FF0000>3</fc> vous permet de régler certaines options du transfert (que faire en cas de fichiers déjà existant, démarrage automatique du transfert, fermeture automatique de la fenêtre de transfert dès qu'il est terminé)
- <fc #FF0000>4</fc> ce bouton vous permet de fermer la fenêtre de transfert.