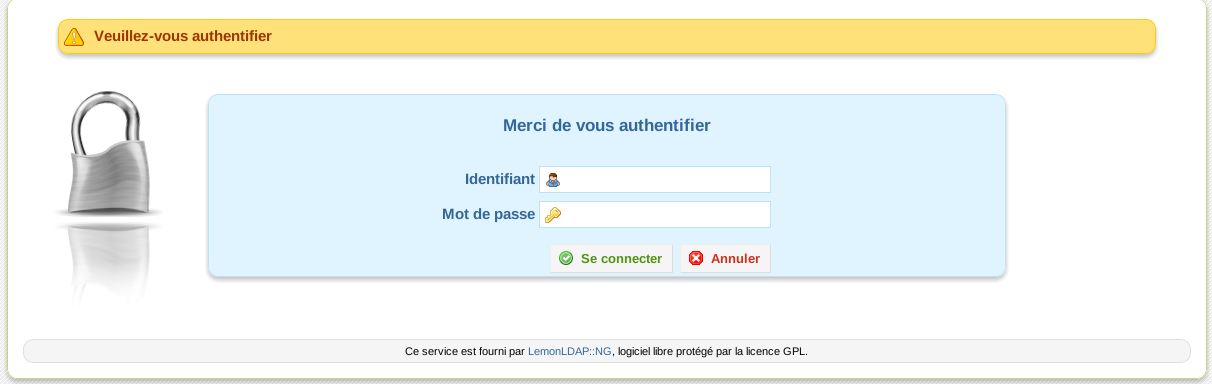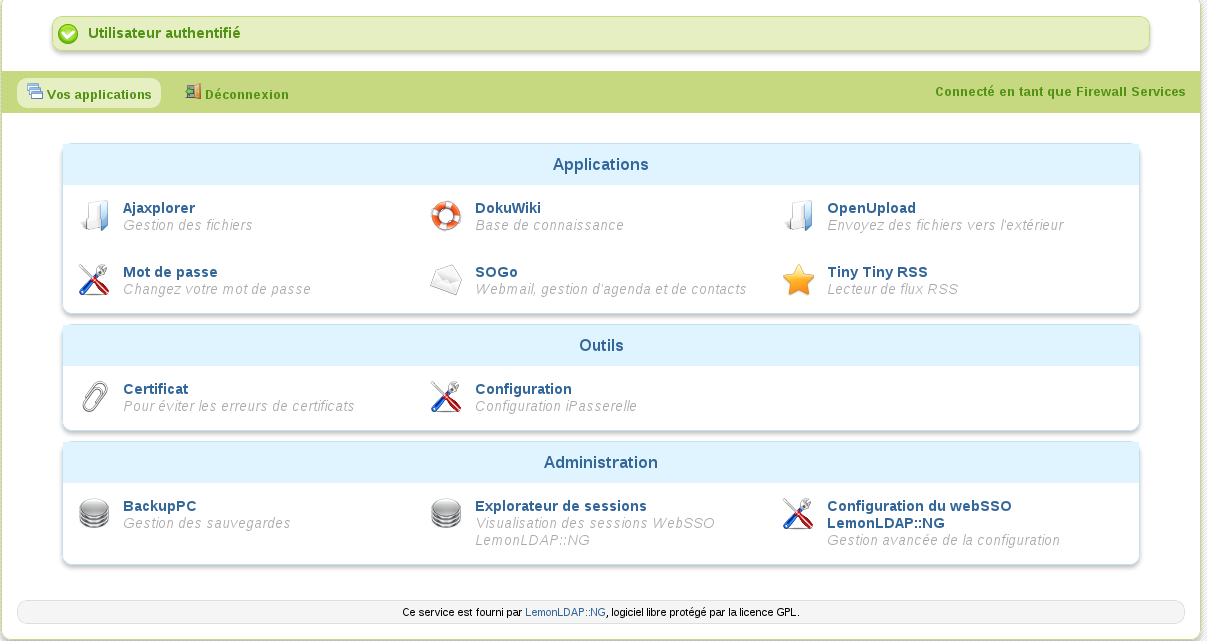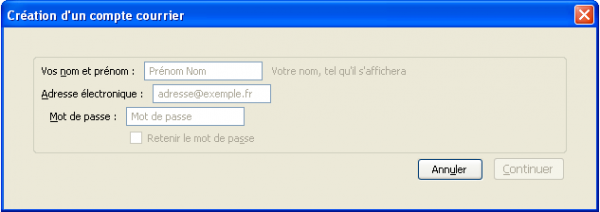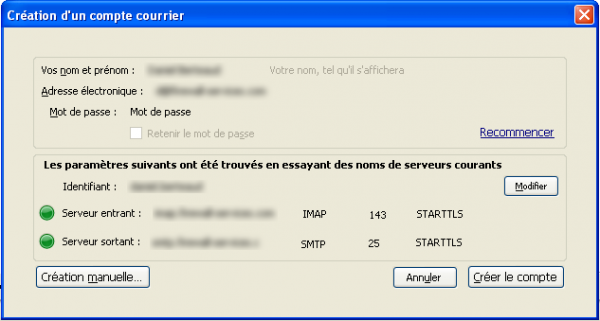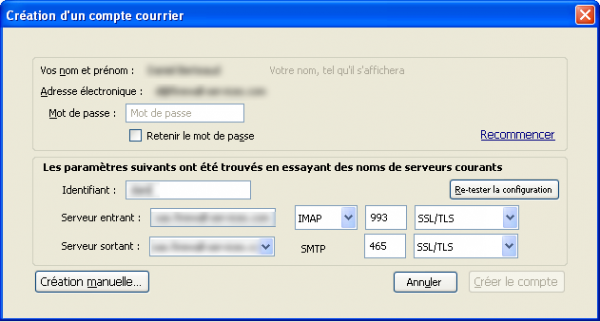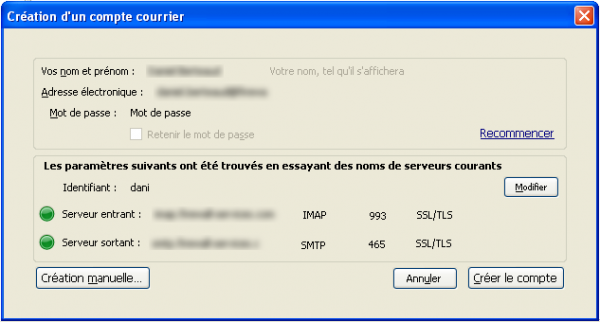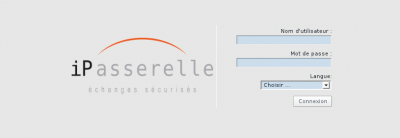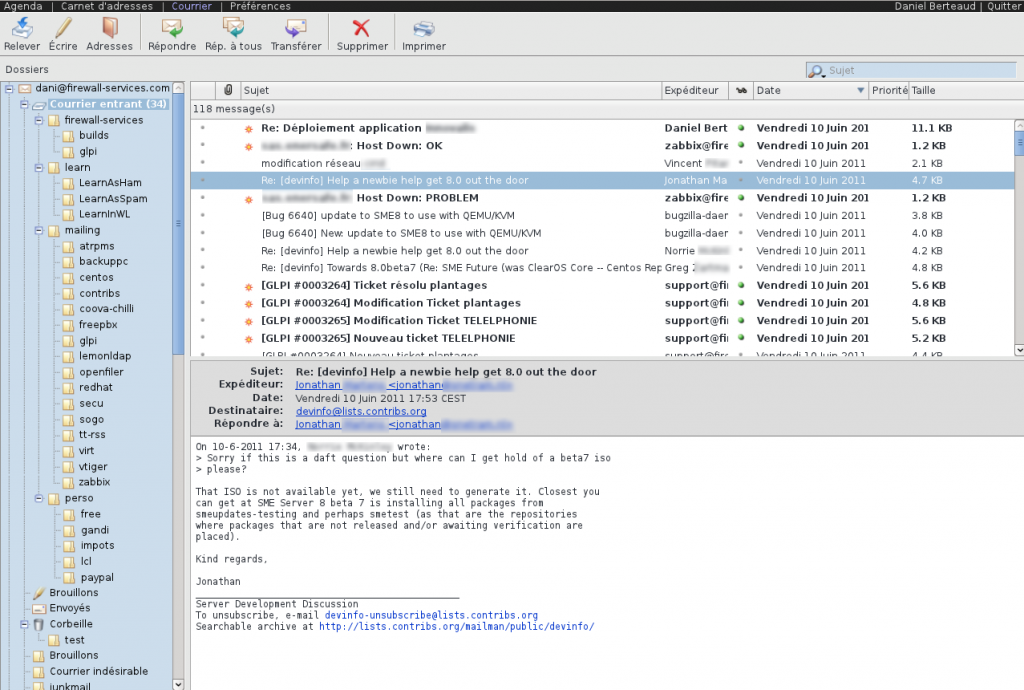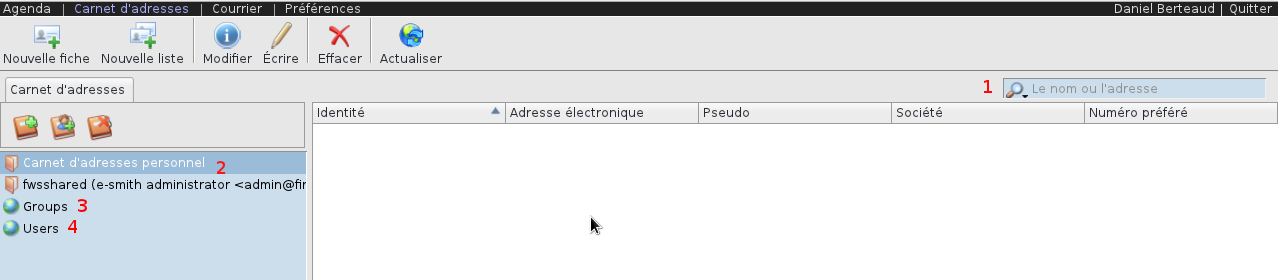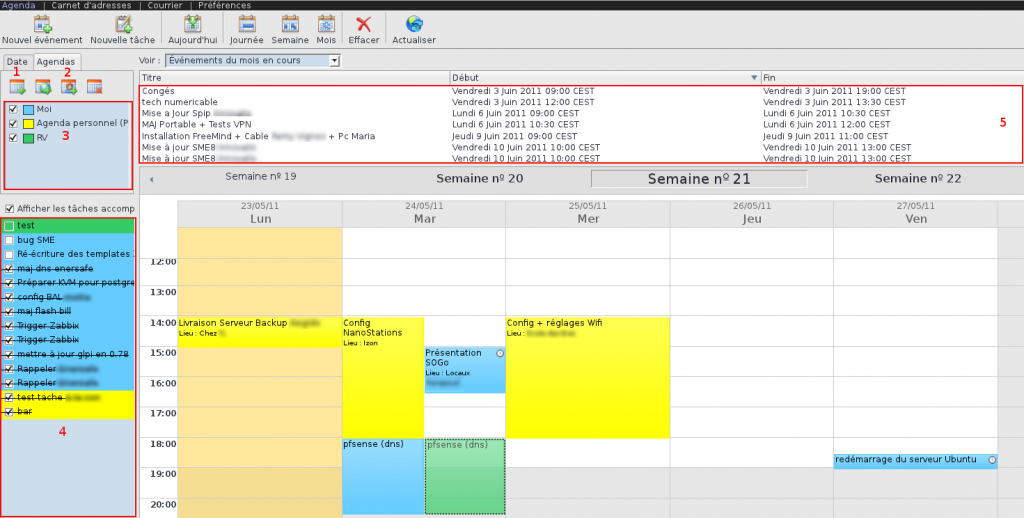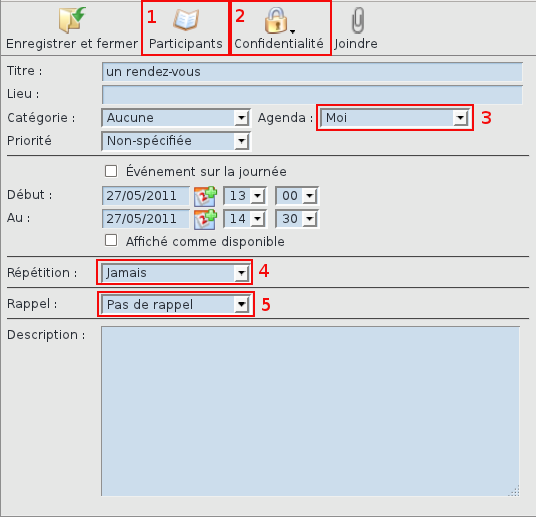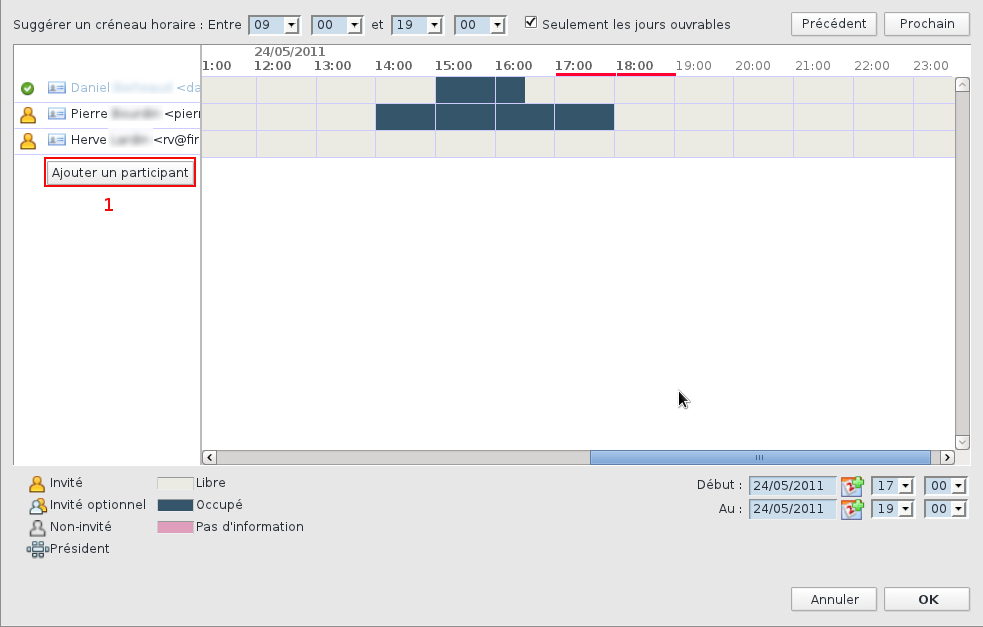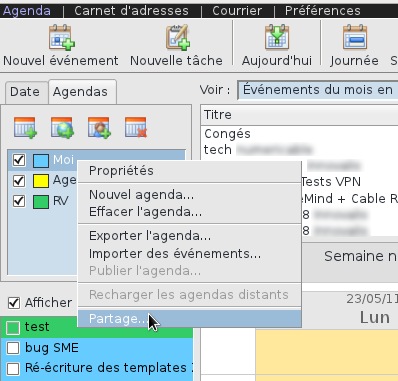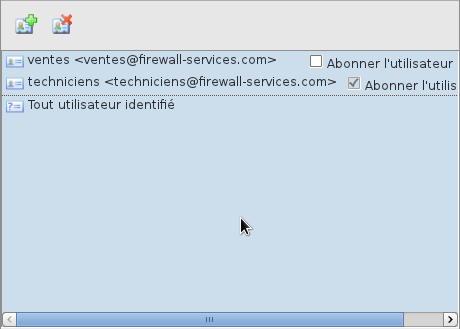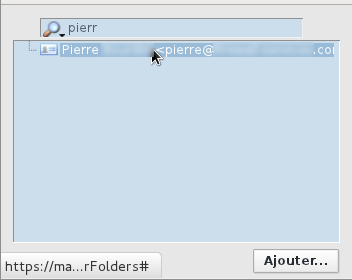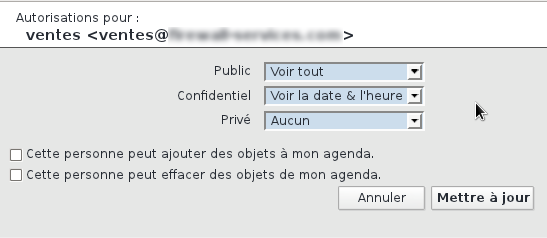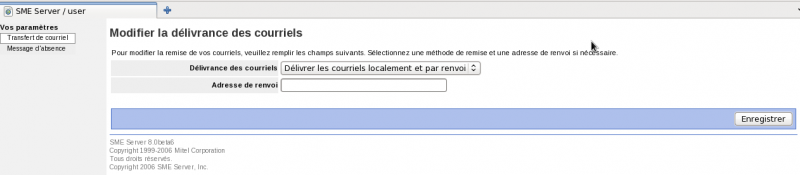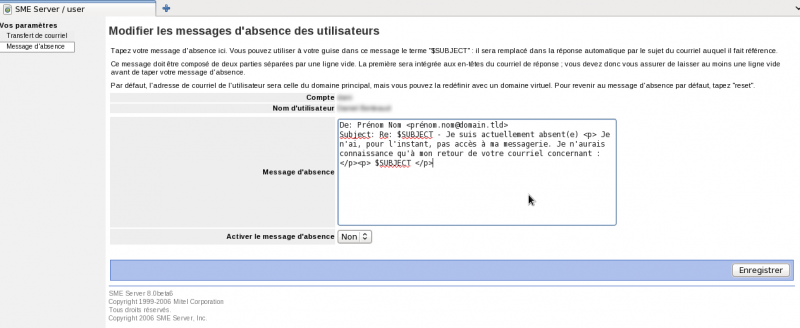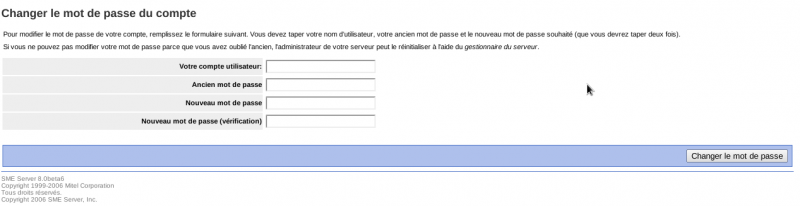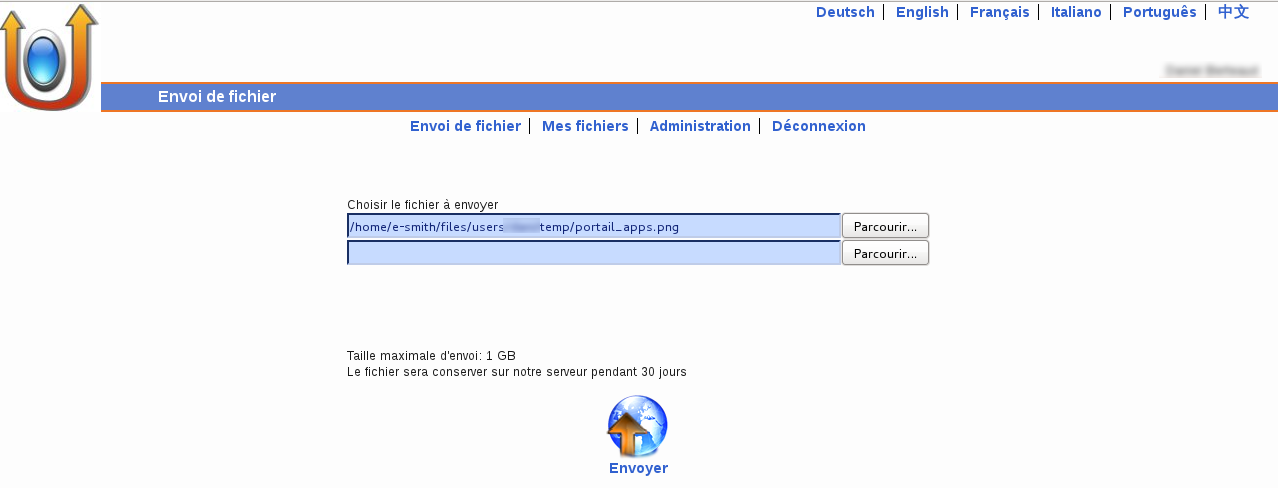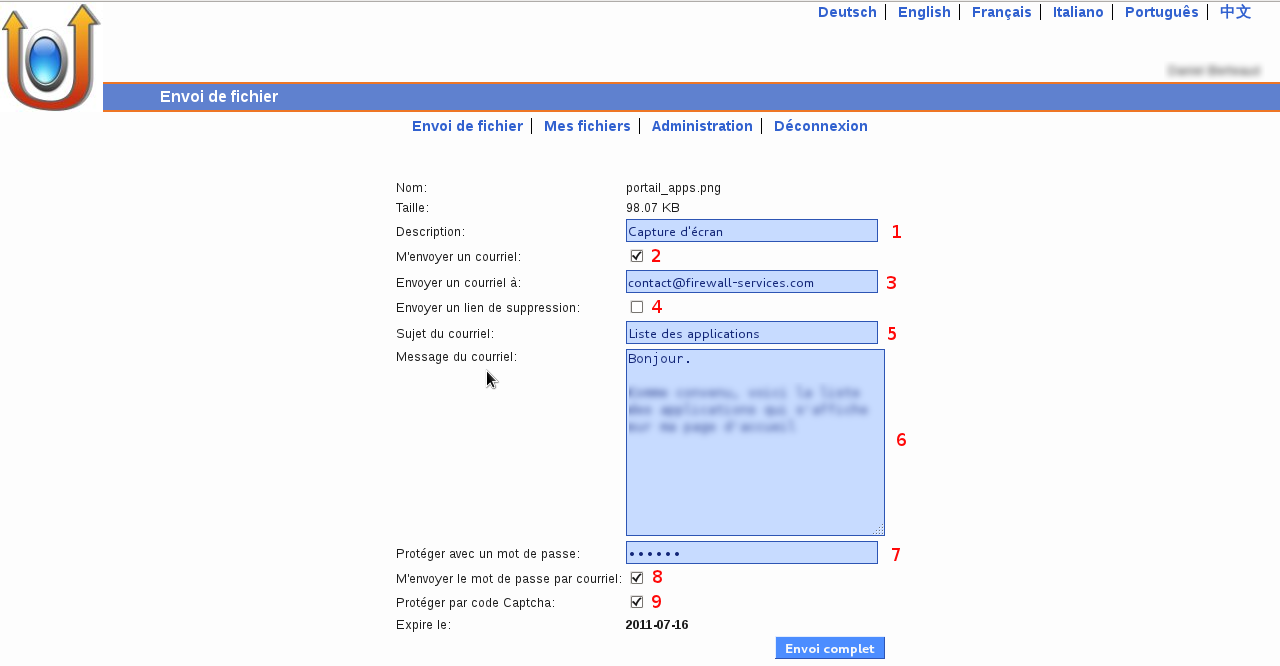Table des matières
Guide de l'utilisation de votre plateforme d'échanges sécurisées iPasserelle
Présentation
Votre entreprise vient de s'équiper d'une iPasserelle. L'iPasserelle est un serveur multi fonctions capable de répondre à la plupart de vos besoins informatique
- Gestion des mails
- Hébergement de vos sites Web
- Partage de documents (interne et externe)
- Gestion d'agenda
- Sauvegardes de vos données
- etc…
Ce guide vous permettra de découvrir les fonctions principales.
Portail d'authentification
Votre iPasserelle dispose d'un portail d'authentification. Ce portail vous permet de vous identifier, et d'avoir accès rapidement aux différentes applications installées :
L'adresse de ce portail est: https://auth.[DOMAIN]/
Une des fonctions les plus utilisées sur l'iPasserelle sera probablement la gestion de vos mails. Il existe plusieurs façon de relever vos mails, les deux principales sont:
- l'utilisation d'un client « lourd » (Outlook, Thunderbird, Eudora etc…)
- l'utilisation d'un webmail (une interface dans une page Web, comme Google Mail, Hotmail, Yahoo Mail etc…)
À votre demande, il est possible d'injecter les mails d'une adresses externes dans votre compte iPasserelle (par exemple une adresse @wanadoo.fr, yahoo.fr etc…), ainsi, vous pouvez consulter vos emails de façon centralisée.
Clients "lourds"
Voici les paramètres de configuration nécessaire à la configuration d'un client “lourd”
Serveur IMAP: sas.[DOMAIN] SSL: activé Port: 993 (imaps) Authentification: identique au login utilisateur. Serveur sortant (smtp): sas.[DOMAIN] SSL: Activé Port 465 Authentification: identique au serveur entrant.
Configuration du client de messagerie Mozilla Thunderbird
Mozilla Thunderbird est un client de messagerie multi-plateforme. Il est ainsi possible de l'utiliser sous Windows, Linux ou encore Mac OSX. Nous allons ici décrire le processus d'installation sur Windows XP (l'installation est similaire pour les autres versions du système d'exploitation de Microsoft) La première étape est de récupérer la dernière version du logiciel sur le site de l'éditeur: http://www.mozilla-europe.org/fr/products/thunderbird/ Bien que Thunderbird puisse être installé en mode utilisateur (non administrateur), il est recommandé de le faire en tant qu'administrateur du poste.
Configuration initiale (après installation)
Au premier démarrage de Thunderbird, un assistant vous aidera à paramétrer votre compte de messagerie. Il se présente de la façon suivante.
Dans cette fenêtre, saisissez vos nom, prénom et adresse email (et éventuellement le mot de passe). Puis cliquez sur Continuer.
La fenêtre suivante essaiera de détecter automatiquement votre configuration, cependant, certains éléments doivent être modifiés manuellement, cliquez donc sur le bouton Modifier
Modifiez les paramètres comme ceci:
- Identifiant: votre login
- Serveur entrant: sas.[DOMAIN]
- IMAP
- 993
- SSL/TLS
- Serveur sortant: sas.[DOMAIN]
- 465
- SSL/TLS
Cliquez ensuite sur le bouton Re-tester la configuration
Vous pouvez maintenant cliquer sur le bouton Créer le compte
Configuration d'un client de messagerie Outlook
Ce guide vous permettra de configurer votre client de messagerie Outlook pour accéder à vos mails sur une iPasserelle.
Ouvrir les paramètres de comptes
La première étape est d'ouvrir les paramètres de comptes dans outils → paramètres du compte
Cette page liste les comptes déjà configurés, et vous permet d'en configurer de nouveaux via le bouton “Nouveau…”
Suivre l'assistant de création de compte
Un assistant d'ajout de compte s'ouvre
Il faut sélectionner la première option (Microsoft Exchange, POP3, IMAP ou HTTP)
Sur la page suivante, il faut simplement cocher la case “Configurer manuellement les paramètres du serveur ou les types de serveurs supplémentaires”
La page suivante vous permet d'entrer les paramètres de base de votre messagerie, à savoir:
- Votre nom
- Votre adresse de messagerie
- le type de compte doit être IMAP
- Le serveur entrant doit être sas.domain.tld
- Le serveur sortant doit également être sas.domain.tld
- Nom d’utilisateur: votre login
- Mot de passe: vous pouvez le laisser vide pour l'instant
(Remplacez mail.firewall-services.com par sas.[DOMAIN])
Note: l'option “Tester les paramètres du compte” ne fonctionne pas. Il s'agit d'un bug connu d'Outlook, il est normal que le test échoue.
Ne cliquez pas sur suivant maintenant, il faut d'abord aller dans le menu Paramètres supplémentaires
Dans l'onglet “Serveur sortant”, il faut cocher la case “Mon serveur requiert une authentification”, et sélectionner l'option Utiliser les mêmes paramètres que mon serveur de courrier entrant. Il faut ensuite aller dans l'onglet “Options avancées”
Dans cette fenêtre, il faut bien vérifier les points suivants:
- Serveur entrant (IMAP): 993
- Utiliser le type de connexion chiffrée suivant: SSL
- Serveur de courrier sortant (SMTP): 465
- Utiliser le type de connexion chiffrée suivant: SSL
Vous pouvez maintenant valider cette fenêtre, puis faire suivant. L'assistant vous indique que la configuration du compte est terminée
Configurer le dossier pour stocker les mails envoyés
Il ne reste plus qu'un réglage à faire: modifier le dossier dans lequel sont stockés les mails envoyés. Pour cela, regardez dans l'arborescence du nouveau compte si un dossier nommé sent-mail existe. Dans le cas contraire, créez-le.
Une fois que le dossier existe, il faut retourner dans outils → paramètres du compte → <sélectionnez le compte nouvellement créé> → modifier → paramètres supplémentaires puis allez dans l'onglet Dossiers
Sur cette fenêtre, sélectionnez l'option Choisir un dossier existant ou en créer un nouveau dans lequel enregistrer les éléments envoyés de ce compte, puis sélectionnez le dossier sent-mail
Votre compte est maintenant configuré, vous pouvez désormais envoyer et recevoir des mails.
Webmail
L'iPasserelle est également équipée d'un Webmail. Il s'agit d'un client mail complet, accessible depuis une page web. Ainsi, vous pouvez consulter vos mail depuis n'importe où. L'adresse de connexion au webmail est :
(un raccourci est accessible depuis le portail d’authentification)
En plus de la gestion des mails, vous pouvez également gérer des agendas et des carnets d'adresses partagés.
Identification
En vous rendant sur la page https://sas.[DOMAIN]/SOGo vous devrez tout d'abord vous identifier
Une fois identifié, vous aurez alors accès à trois modules (accessible sur le bandeau noir en haut à gauche)
- Mail
- Carnets d'adresse
- Agenda
- Une quatrième option vous permet d'accéder aux préférences de l'application
Mails
Par défaut, c'est le module de mails qui s'affichera après votre identification:
L'interface ressemble à celle du logiciel Mozilla Thunderbird: l'écran est divisé en trois parties:
- La partie droite liste les différents dossiers de votre boite mail.
- En haut à droite, la liste des mails dans le dossier courant
- En bas, un aperçu du mail sélectionné
En double-cliquant sur un mail, vous pourrez l'ouvrir dans une fenêtre séparée.
- Le bouton Relever vous permet de vérifier immédiatement si vous avez reçu de nouveaux courriers (par défaut, une vérification est faite toute les 10 minutes, vous pouvez l'ajuster dans les préférences)
- Le bouton Écrire vous permet d'écrire un nouveau message
- Le bouton Adresse ouvre votre carnet d'adresse
- La barre de recherche vous permet de filtrer la liste de messages affichés (la recherche se fait au fur et à mesure de la frappe)
Carnet d'adresses
Le module carnet d'adresse vous permet de gérer autant de carnets que nécessaire. Chaque carnet peut également contenir des listes de cartes. Par défaut, un carnet d'adresse personnel est créé. Chaque carnet peut-être partagé avec d'autres utilisateurs (le principe est le même que pour le partage d'agenda expliqué plus loin)
- La barre de recherche (<fc #FF0000>1</fc>) vous permet tout comme pour les mails de filtrer la liste des contacts
- En <fc #FF0000>2</fc> vous trouverez votre carnet d'adresses personnel (suivit d'éventuels autres carnets créés par vous-même, ou bien par abonnement aux carnets d'autres utilisateurs)
- En <fc #FF0000>3</fc>, le carnet d'adresses Groups référence tout les groupes d'utilisateurs de votre entreprise. Ce carnet n'est accessible qu'en lecture seule
- En <fc #FF0000>4</fc>, le carnet d'adresses Users référence tout les utilisateurs de votre entreprise. Ce carnet n'est accessible qu'en lecture seule
Agenda
Le dernier module permet de gérer des agenda, et éventuellement de les partager avec vos collaborateurs.
- Le bouton <fc #FF0000>1</fc> permet de créer d'autres agendas
- Le bouton <fc #FF0000>2</fc> permet de vous abonner aux agendas de vos collaborateur (à condition d'avoir de droits de lecture et/ou écriture)
- La zone <fc #FF0000>3</fc> vous permet de cocher les agendas à afficher
- La zone <fc #FF0000>4</fc> affiche vos tâches
- La zone <fc #FF0000>5</fc> affiche vos évènements sous forme de liste
Créer un évènement
La création d'un nouvel évènement peut se faire de deux façons:
- En cliquant sur le bouton nouvel évènement (en haut à gauche)
- En sélectionnant une période sur la vue de l'agenda
Dans les deux cas, une fenêtre similaire à celle-ci s'ouvrira:
- Le bouton <fc #FF0000>1</fc> vous permet d'inviter des participants
- Le bouton <fc #FF0000>2</fc> vous permet de classer l'évènement (publique, privé, confidentiel). Vous pouvez donner des permissions différentes à vos collaborateurs sur vos différentes classes d'évènements
- Le sélecteur <fc #FF0000>3</fc> vous permet de choisir sur quel agenda l'évènement sera créé
- Le sélecteur <fc #FF0000>4</fc> vous permet de créer des règle de récurrence pour l'évènement (évènement toutes les semaines, tout les 3 jours du mois etc.)
- Le sélecteur <fc #FF0000>5</fc> vous permet de créer un rappel (soit par fenêtre surgissante, soit par email)
Vous pouvez inviter vos collaborateurs (qui peuvent également être des personnes extérieures) à vos évènement. Ces personnes recevront un email leur indiquant le créneau et le sujet, il décideront ensuite d'accepter ou de rejeter l'invitation, et vous en serez tenu informé. Pour ajouter des participants, cliquez sur le bouton Participants. Une fenêtre similaire à celle-ci s'ouvrira:
Vous pouvez ajouter des participants à l'aide du bouton <fc #FF0000>1</fc>. En tapant les premières lettres du nom, prénom ou adresse mail, vous verrez les différentes personnes correspondante dans vos carnets d'adresses. Lorsque l'information est disponible (par exemple pour les collaborateur de votre société), vous verrez les périodes de disponibilité de ces personnes (dans l'exemple ci-dessus, les zones en bleues indiquent que les personnes correspondantes ne sont pas disponibles). Pour chaque personne invité, vous pouvez cliquer sur l'icône à côté du nom, pour choisir le type d'invitation (président de la réunion, participant obligatoire, participant optionnel, non invité). Vous pourrez ensuite cliquer sur le bouton OK pour revenir à la fenêtre de création de l'évènement, la liste des personnes invités sera affichée.
Après avoir remplis les différents champs, vous pouvez sauver l'évènement en cliquant sur le bouton Enregistrer et fermer
Donner des droits d'accès à vos agenda ou carnets d'adresses
Pour chaque agenda ou carnet d'adresse vous appartenant, vous pouvez déléguer des droits aux autres utilisateurs, ou groupes d'utilisateurs. Pour modifier les permissions d'un agenda, sélectionnez-le, faite un clique-droit dessus, puis cliquez sur Partage…
Une fenêtre similaire à celle-ci s'ouvrira:
Cette fenêtre liste tous les utilisateurs et groupes qui ont des droits particuliers sur l'agenda. Pour éditer ces droits, double-cliquez sur une personne. Pour ajouter une personne ou un groupe à la liste, cliquez sur le bouton <fc #00FF00>+</fc> (en haut à gauche)
Si vous ajoutez une personne ou un groupe à la liste, une fenêtre de recherche s'ouvrira, en tapant les première lettres du nom, prénom ou adresse d'un de vos collaborateur ou d'un groupe d'utilisateur, vous verrez apparaitre la liste de ceux qui correspondent. Vous n'avez qu'à le sélectionner, puis cliquer sur le bouton Ajouter.
Après avoir fermer la fenêtre de recherche, vous pouvez éditer les droits pour les différentes personnes listées. Pour cela, double cliquez sur une des personnes. Une fenêtre comme celle-ci s'ouvrira:
Dans cette fenêtre, vous pouvez choisir le niveau de permission pour vos différentes classes d'évènements (publique, privé, confidentiel). Pour chaque classe, voici les différents niveau de persmission et leur utilisation:
- Voir tout: Les utilisateurs ayant ces permissions peuvent voir vos évènement, y compris la description
- Voir la date & l'heure: Ne permet de voir que la plage horaire, utile pour que vos collaborateurs soient informés lorsque vous n'êtes pas disponible
- Modifier: Permet de modifier les évènements existants (ce qui inclus donc les permissions Voir tout)
- Répondre: Permet de répondre aux invitations à votre place (ce qui inclus donc Modifier et Voir tout)
- Aucun: Aucune permission n'est donnée
Deux autres cases à cocher vous permette de donner les droits de création ou de suppression des évènements à vos collaborateurs.
Adresses email
Dès l'installation, chaque utilisateur dispose de 3 adresses mails. Ces adresses sont équivalentes:
- login@[DOMAIN]
- prénom.nom@[DOMAIN]
- prénom_nom@[DOMAIN]
Nous pouvons créer d'autres « alias » sur votre demande (contact, info etc…)
Pour les curieux
Ce chapitre s'adresse aux plus curieux d'entre vous qui veulent en savoir d'avantages sur les différents protocoles en jeux dans la réception et l'envoi d'emails.
POP, IMAP, SMTP quésaco ?
Vous avez certainement déjà vue ces différents sigles, mais que veulent-ils dire, et à quoi servent-ils ? Dans la gestion des emails, il faut savoir que l'envoi et la réception sont gérés de façon indépendante. Pour la réception des emails, les deux protocoles les plus utilisés sont le POP (version 3) et l'IMAP (version 4). Le SMTP est utilisé pour l'envoi des emails (entre vous et votre serveur mais également entre les différents serveurs, jusqu'à celui de votre destinataire).
POP
Le POP, abrégé de Poste Office Protocol, est le plus ancien protocole utilisé pour la réception des emails. Son fonctionnement est assez simple, lorsque vous vous connectez sur votre serveur en POP, votre client de messagerie télécharge les nouveaux messages en local sur votre poste. En général, ces messages sont également supprimés du serveur. Le port utilisé par le protocole POP est par défaut le 110 (ou le 995 pour la version sécurisée)
IMAP
Le protocole IMAP, abrégé de Internet Mail Access Protocol, a été mis au point plus tard, afin de palier les défauts du POP. Lorsque vous relevez vos mails en IMAP, votre client de messagerie synchronise l'arborescence des vos mails entre le serveur et votre poste. Cette différence présente plusieurs avantages:
- l'arborescence de vos emails (tout vos différents dossiers) est sur le serveur
- vos mails restent sur le serveur, et sont ainsi sauvegardés plus facilement
- vous pouvez relever vos mails depuis n'importe quel client, vous verrez toujours la même arborescence (au bureau, à la maison, depuis le webmail etc…)
- si votre poste tombe en panne, ou que vous perdez vos données (panne de disque dur par exemple), pas de panique. Vos mails sont toujours sur le serveur, il vous suffit de reconfigurer un client de messagerie, et vous retrouverez tout vos messages.
L'inconvénient de l'IMAP par rapport au POP est qu'il est un peu plus lent. Avec les connexions haut débit de plus en plus répandus, cet inconvénient tend à disparaître.
Le port utilisé par le protocole IMAP est par défaut le 143 (ou 993 pour la version sécurisée)
SMTP
Le protocole SMTP, abrégé de Simple Mail Transfert Protocol est quand à lui toujours utilisé pour l'envoi d'email. Le port utilisé par le protocole SMTP est par défaut le 25 (ou 465 pour la version sécurisée).
Sécurité des communications
Comme tout les « vieux » protocoles, le POP, l'IMAP et le SMTP ne sont pas sécurisés par défaut. Vos communications passent en « clair » sur le réseau. Cela signifie que quelqu'un se plaçant entre vous et votre serveur pourrait intercepter vos données (mot de passe, contenue des messages etc…). Pour palier à ce problème, des variantes sécurisées ont été mis au point. Le plus souvent, la sécurité est assurée par SSL (Secure Socket Layer). Qu'est-ce que cela change ? Pas grand chose à l'utilisation, simplement toutes les communications sont chiffrées, et authentifiées (c'est à ce moment que vous pouvez avoir un message d'erreur concernant le certificat, si le certificat du serveur n'a pas été acheté à une société spécialisée). On parle alors des protocoles POPs, IMAPs et SMTPs (le « s » signifiant « secure », c'est exactement le même principe que pour http: et https:). Dans leurs versions sécurisées, les ports utilisés par ces protocoles changent et deviennent 995 pour le POPs, 993 pour l'IMAPs et 465 pour le SMTPs.
Partages de fichiers
L'iPasserelle vous permet de centraliser tout vos fichiers. Ainsi, il est plus facile d'y accéder depuis n'importe quelle machine du réseau. Plusieurs partages réseaux sont déjà créés pour vous, vous disposez également d'un espace privé, où vous seul pouvez accéder.
Partages personnels
Parmi la liste des partages réseau disponibles sur le serveur iPasserelle, un partage porte votre identifiant: il s'agit de votre espace personnel. Vous seul pouvez y accéder. N'hésitez pas à y placer vos fichiers importants: toutes les données stockées sur le serveur seront ainsi sauvegardées automatiquement.
Partages de groupes
Les autres partages réseau sont en général accessibles à plusieurs utilisateurs. Les permissions sur ces derniers dépendent de votre environnement, et de vos besoins.
VPN
Grâce à l'iPasserelle, vous pouvez désormais accéder à vos données où que vous soyez. L'iPasserelle est équipée d'un serveur VPN (basé sur OpenVPN) qui vous permet de vous connecter à votre réseau depuis n'importe où. Une fois le VPN connecté, vous pouvez accéder à toutes les ressources de votre réseau local (partage de fichiers, imprimantes etc…). Une fois le VPN connecté, toutes vos communications entre votre poste et votre réseau se font de façon entièrement sécurisées.
Voici les étapes à suivre pour connecté le VPN:
Lancer l'application
Un raccourcie est accessible sur votre bureau, il se nomme OpenVPN GUI Après avoir lancé ce programme, deux petites fenêtres rouges apparaissent près de l'horloge
Identifiez-vous
Double-cliquez sur les fenêtres rouges, une fenêtre s'ouvrira en vous demandant vos identifiants (login et mot de passe habituels). Après avoir valider, la connexion se lance (les fenêtre rouges passent au jaune). Après quelques secondes, la connexion sera établie (les fenêtre jaunes passent au verts): vous êtes connecté
Paramètres utilisateurs
Vous pouvez modifier vos paramètres depuis une page web:
https://config.[DOMAIN]/user-manager
Cette page vous permet de:
- Mettre en place un renvoi de mail
- Activer votre message d'absence
Renvoi d'E-mails
Absences
Ce menu permet de définir un message d'absence. Si vous recevez un email pendant que vous êtes en vacances (et que le message est activé), l'expéditeur recevra automatiquement un mail le prévenant de votre absence.
Changement du mot de passe
Vous pouvez modifier votre mot de passe en vous rendant sur cette page: https://sas.[DOMAIN]/user-password
(un raccourcie est disponible sur le portail d'authentification)
Transfert de fichiers
Il y a plusieurs façon de transmettre des fichiers (plus ou moins volumineux) à des personnes extérieur. Pour les petits fichiers, pas de problème, vous pouvez les transmettre par mail. Mais pour les fichiers plus lourd (nous conseillons de ne pas transmettre des fichiers par mail au delà de 10Mo), votre iPasserelle vous propose d'autres solutions:
- L'extranet
- OpenUpload
Extranet
L'extranet est un partage réseau. Si vous déposez des fichier dans ce partage, ils seront automatiquement accessibles par une URI accessible depuis n'importe où. Par exemple, si vous déposez un fichier nommé photos.zip dans l'extranet, n'importe qui pourra alors le télécharger sur l'adresse http://sas.[DOMAIN]/extranet/photos.zip
OpenUpload
Pour ceux qui n'aiment pas le fonctionnement de l'extranet (qui fonctionne bien, mais n'est pas très User Friendly, vous avez également accès à une application de partage de fichier dont le fonctionnement est similaire aux services connus tel MegaUpload, RapidShare etc. Les avantages par rapports à ces services sont les suivants:
- Les données sont stockées sur le serveur de votre entreprise, l'impacte sur la confidentialité des données est donc bien moindre
- Il n'y a pas de publicité
- Il n'y a pas de limite de téléchargement (attention tout de même à respecter la charte d'utilisation des services informatique de votre entreprise)
- Pas de temps d'attente lors du téléchargement
Pour partager un fichier grâce à OpenUpload, connectez-vous sur l'interface accessible sur l'adresse https://upload.[DOMAIN]/ Après vous être identifié, vous verrez un menu vous permettant d'envoyer des fichiers. Vous pouvez envoyer jusqu'à 5 fichiers en une seule fois:
Une fois votre ou vos fichiers sélectionnés, cliquez sur le bouton Envoyer
Vous obtiendrez ensuite un formulaire d'envoi:
Sur cette page vous trouverez les options suivantes:
- <fc #FF0000>1</fc>: Une description du fichier
- <fc #FF0000>2</fc>: Si cette case est cochée, vous recevrez un mail vous rappelant le lien de téléchargement, le lien de suppression, et éventuellement le mot de passe pour télécharger le fichier
- <fc #FF0000>3</fc>: Entrez ici une adresse mail vers laquelle envoyer le lien de téléchargement
- <fc #FF0000>4</fc>: Si cette case est coché, le destinataire recevra également le lien de suppression (il pourra donc supprimer le fichier après l'avoir récupéré)
- <fc #FF0000>5</fc>: Le sujet du courrier envoyé
- <fc #FF0000>6</fc>: Un message qui sera transmis dans le mail en plus du lien de téléchargement
- <fc #FF0000>7</fc>: Un mot de passe optionnel, si vous remplissez ce champ, il sera impossible de télécharger le fichier sans ce mot de passe
- <fc #FF0000>8</fc>: Si vous décochez cette case, le mot de passe ne sera pas transmis par mail, vous devrez le transmettre par un autre moyen
- <fc #FF0000>9</fc>: Si cette case est cochée, le destinataire devra saisir un code cpatcha (une image faisant apparaitre des caractères légèrement déformés) avant de télécharger. Le but principal de cette fonction est d'empêcher les robots de télécharger le fichier (des programmes qui sillonnent le web en téléchargeant tout ce qu'ils trouvent)
Dans le menu Mes Fichiers, vous pouvez consulter tous les fichiers que vous avez envoyé, les envoyer à d'autres personnes, ou les supprimer.
Le menu Administration est réservé aux administrateurs, et permet certaines opération de maintenance.
ipasserelle