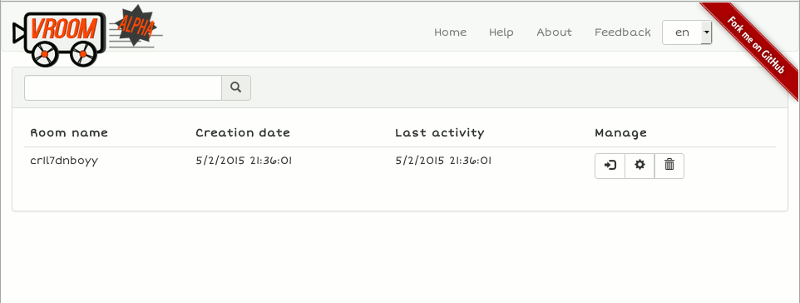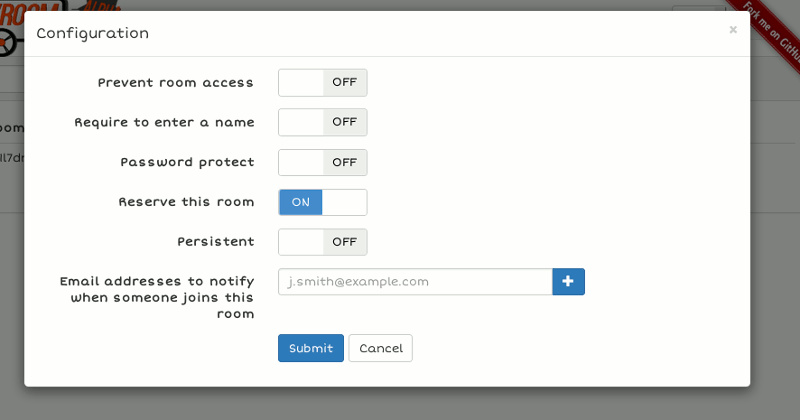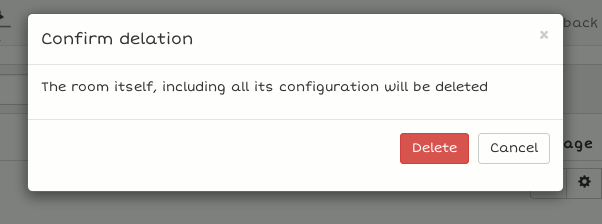Table des matières
VROOM
Intro
VROOM (short for Video ROOM) is a simple to use and opensource (MIT licence) video conferencing application. It's based on several other softwares, most notably the super SimpleWebRTC lib.
Description
VROOM uses the latest WebRTC technologies to allow video conferencing through a web browser without any plugin. There are several more or less similar hosted solutions available (like talky.io, appear.in, vLine.com, most of them are even quite better and more polished than VROOM, but I've found none entirely opensource, so I started this project.
The two main goals of VROOM are:
- Make a complete opensource solution so anyone can install their own instance
- Use peer to peer to transfer sensible data when possible
Features
VROOM implements the following features:
- Video/audio conversations
- Text chat (and you can save history)
- Screen sharing 1)
- Send email invitations
- Make room persistent
- Chairman functionnalities (mute/pause/kick other peers)
- Multiple chairman per room
- Password protected rooms (different passwords for access and chairman)
- Music on hold
- Be notified when someone join one of your room
- Integrate with Etherpad-liste
VROOM is translated in french and english (but my english is approximative ![]() )
)
Demo
Better than a few screenshots, you can try it: https://vroom.fws.fr/ (no registration needed). The administration page isn't accessible on the demo, so here are a few screenshots:
Compatibility/Requirement
No plugin needed, you just need a modern web browser which implements WebRTC. Mozilla Firefox (tested on Linux, Windows and Android), Google Chrome (tested on Linux, Windows and Android) or Opera (only tested on Windows) should work.
Google Chrome is for now the one which will provide the best experience (and the only one able to share your screen), but Mozilla Firefox also works great (and so does Opera as it uses the same engine as Google Chrome), so just use the one you prefer
Known issues
- VROOM appearence isn't very polished. Please, contribute if you can
Google Chrome is the only browser able to share your screen.- Not all browsers are supported, including Internet Explorer and Safari. You'll have to wait for them to add WebRTC support
- iOS won't work, because Apple hasn't implemented WebRTC support and forbid alternative web engine on their market
You need recent versions (at least Firefox 28 or Google Chrome 33)(this is not really an issue is it ? )
)Firefox on GNU/Linux sometime do not connect to other peers if they run on Windows (no matter which browser the other peers use). It seems to be a codec negociation issue. Firefox on Windows doesn't have this problem- Screen sharing doesn't appear on the other peers screen from time to time. If it happens, just stop sharing and share again your screen, it should work
Some notifications might be received twice when a peer share its screen (for example, when someone lock the room)Text chat uses dataChannels to send message peer to peer. While this is good for privacy, it might not work with some browsers which doesn't handle dataChannels correctly (at least the current Firefox ESR, which is 24 doesn't establish dataChannels correctly)Video is mandatory. Idealy, it should fallback to audio only if no webcam available, with a default image displayed instead of the video stream
Roadmap
Here's a list of things I'd like to add:
- Enhance the general look'n'feel
More robust text chat(Looks like browsers have a better dataChannel support now, add no issue for some time)Find a way to send chat history to new peers (as it's totally peer to peer without any central storage, we need a way to elect one of the peer and ask him the history. Maybe the one having the longuest history ?)Display a nice message for unsupported browser explaining why it will not workDisplay a warning for unknown browsers- File sharing (something like sharefest would be great)
- Record session to file (will need browser support first)
Download chat history as text (or PDF? or HTML?)
For a more up to date list (or if you want to add suggestions), take a look here
I want to contribute!
And you're welcome to ![]()
Just fork VROOM on Github and start hacking, then, send pull request as usual.
One area where you can easily contribute is translation. VROOM is only available in french and english for now. If you want to translate it in another language, look at the directory lib/Vroom/I18N/. You'll find one file per language. Copy one of them, eg:
cd lib/Vroom/I18N cp -a en.pm it.pm
Then, translate all the strings, and send the resulting file (either make a PR on github, or open a bug with the new file attached)
Installation
Installation is not really straight forward for now, but this guide will help you doing so on a CentOS 7 x86_64 box. If you're using another system, you'll have to adapt the instructions.
Get dependencies
You'll need to configure our repo to get some dependencies
cat <<'_EOF' > /etc/yum.repos.d/fws.repo [fws] enabled=1 baseurl=http://repo.firewall-services.com/centos/$releasever/ name=Firewall Services gpgcheck=1 gpgkey=http://repo.firewall-services.com/RPM-GPG-KEY enablegroups=0 [fws-testing] enabled=0 baseurl=http://repo.firewall-services.com/centos-testing/$releasever/ name=Firewall Services Testing gpgcheck=1 gpgkey=http://repo.firewall-services.com/RPM-GPG-KEY enablegroups=0 _EOF yum install epel-release
yum install git tar wget httpd mod_ssl openssl mariadb-server \ 'perl(Mojolicious)' 'perl(Mojolicious::Plugin::I18N)' 'perl(Mojolicious::Plugin::Mail)' \ 'perl(Crypt::SaltedHash)' 'perl(Etherpad::API)' 'perl(LWP::Protocol::https)' \ 'perl(Sesion::Token)' 'perl(Mojolicious::Plugin::Database)' 'perl(Email::Valid)' \ 'perl(Config::Simple)' 'perl(Session::Token)' 'perl(URI)'
Clone the repo
VROOM will be installed in /opt/vroom, so, let's go
cd /opt git clone https://github.com/dani/vroom.git
Configure
Setup MySQL/MariaDB
A database will be used to store rooms configuration, we must enable the server.
systemctl enable mariadb.service
systemctl start mariadb.service
Now, lets create a new database for VROOM
mysql -uroot
CREATE DATABASE `vroom` CHARACTER SET utf8 COLLATE utf8_general_ci; GRANT ALL PRIVILEGES ON `vroom`.* TO 'vroom'@'localhost' IDENTIFIED BY 'MySuperPassw0rd'; FLUSH PRIVILEGES;
Now that we have our MySQL database (and the credentials needed to access it), lets create the tables:
mysql -uroot vroom < /opt/vroom/docs/database/schema.mysql
Setup rfc5766-turn-server
The rfc-5766-turn-server will be used both as a STUN and a TURN server. If you intend to use VROOM only from your internal network, you do not need this, but if you want your instance to be reachable (and working ![]() ) from anywhere, no matter which crazy firewalls are between your peers, you need to install it.
) from anywhere, no matter which crazy firewalls are between your peers, you need to install it.
- Grab the latest version from here. At the time of writing, it's 3.2.5.5
cd /tmp wget http://turnserver.open-sys.org/downloads/v3.2.5.5/turnserver-3.2.5.5-CentOS7-x86_64.tar.gz tar xvzf turnserver-3.2.5.5-CentOS7-x86_64.tar.gz yum localinstall turnserver-*/turnserver-*.rpm
this turnserver will use our database to check client credentials, so lets go:
mv /etc/turnserver/turnserver.conf /etc/turnserver/turnserver.conf.default cat <<'EOF' > /etc/turnserver/turnserver.conf mysql-userdb "host=localhost dbname=vroom user=vroom password=MySuperPassw0rd connect_timeout=5" verbose syslog fingerprint lt-cred-mech no-sslv2 no-sslv3 no-tcp no-udp tls-listening-port 5349 alt-tls-listening-port 3478 no-loopback-peers no-multicast-peers realm vroom cert /etc/turnserver/cert.pem pkey /etc/turnserver/key.pem proc-user turnserver proc-group turnserver EOF
- An SSL certificate is needed for everything to work correctly and securely (/etc/turnserver/cert.pem and /etc/turnserver/key.pem in this example)
- Both key and certificate must be readable by turnserver user and/or group
- You can comment no-tcp, no-udp and alt-tls-listening-port if you want to test without encryption
- If you have intermediate(s) CA, you have to put them in the cert.pem file, but after your certificate
Now, lets start and enable it
systemctl enable turnserver
systemctl start turnserver
You can check it's working with
journalctl -fl -u turnserver.service
- TCP 3478, 3479, 5349, 5350 and 49152 to 65535
- UDP 3478, 3479, 5349, 5350 and 49152 to 65535
A quick note on how to open the correct port with firewalld:
firewall-cmd --add-port 80/tcp \ --add-port 443/tcp \ --add-port 3478/tcp \ --add-port 3479/tcp \ --add-port 5349/tcp \ --add-port 5350/tcp \ --add-port 49152-65535/tcp firewall-cmd --add-port 3478/udp \ --add-port 3479/udp \ --add-port 5349/udp \ --add-port 5350/udp \ --add-port 49152-65535/udp firewall-cmd --permanent \ --add-port 80/tcp \ --add-port 443/tcp \ --add-port 3478/tcp \ --add-port 3479/tcp \ --add-port 5349/tcp \ --add-port 5350/tcp \ --add-port 49152-65535/tcp firewall-cmd --permanent \ --add-port 3478/udp \ --add-port 3479/udp \ --add-port 5349/udp \ --add-port 5350/udp \ --add-port 49152-65535/udp
Setup Apache
Two sample apache config are provided in the conf directory:
- httpd_alias.conf should work out of the box, VROOM will be available at https://yourservername/vroom
- httpd_vhost.conf is an alternative which you can use if you prefer working with named virtualhost (but will require additional config adjustments, especially in ssl.conf, which is out of scope for this guide)
Copy the config you want in /etc/httpd/conf.d/
cp /opt/vroom/conf/httpd_alias.conf /etc/httpd/conf.d/vroom.conf
We also need to enable mod_proxy_ws:
echo "LoadModule proxy_wstunnel_module modules/mod_proxy_wstunnel.so" \ > /etc/httpd/conf.modules.d/00-proxy_ws.conf
Once everything is OK, you just have to enable and start apache:
systemctl enable httpd
systemctl start httpd
Setup VROOM
Now, we just need to configure vroom itself. Just copy the sample conf file:
cp /opt/vroom/conf/settings.ini.dist /opt/vroom/conf/settings.ini
And adapt it to your need. This file is quite small and contains comments, so you should find your way ![]()
Then, enable and start vroom daemon
cp /opt/vroom/docs/systemd/vroom.service /etc/systemd/system/ systemctl daemon-reload systemctl enable vroom systemctl start vroom
Admin Interface
The admin interface is available on /admin. There's no internal authentication: you must configure apache to restrict access to this location if you don't want everyone to be able to manage your rooms. The default sample configuration will just restrict it to localhost, without auth. You can, and should configure a basic auth or similar (I use LemonLDAP::NG for this on the demo instance)
Etherpad-Lite integration
You don't have to run etherpad-lite on the same server as VROOM itself. The only requirement is that vroom can reach etherpad API. Here're the steps needed if you want to deploy etherpad-lite on the same box:
yum groupinstall "Development Tools"
useradd etherpad cd /opt git clone https://github.com/ether/etherpad-lite.git chown -R etherpad:etherpad ./etherpad-lite cp -a etherpad-lite/settings.json.template etherpad-lite/settings.json
mysql
CREATE DATABASE etherpad; GRANT ALL PRIVILEGES ON etherpad.* TO 'etherpad'@'localhost' IDENTIFIED BY 'ThisIsMySQLPassw0rd'; FLUSH PRIVILEGES;
Then edit /opt/etherpad-lite/settings.json and adapt it to your need, especially the DB settings.
Now, create a systemd unit:
cat <<'_EOF' > /etc/systemd/system/etherpad.service [Unit] Description=Run Etherpad-lite, the collaborative editor. After=syslog.target network.target [Service] Type=simple ExecStart=/opt/etherpad-lite/bin/run.sh 2>$1 < /dev/null Restart=on-failure StandardOutput=syslog SyslogIdentifier=Etherpad-Lite User=etherpad Group=etherpad [Install] WantedBy=multi-user.target _EOF systemctl daemon-reload systemctl enable etherpad systemctl start etherpad
And uncomment the corresponding lines in your httpd configuration