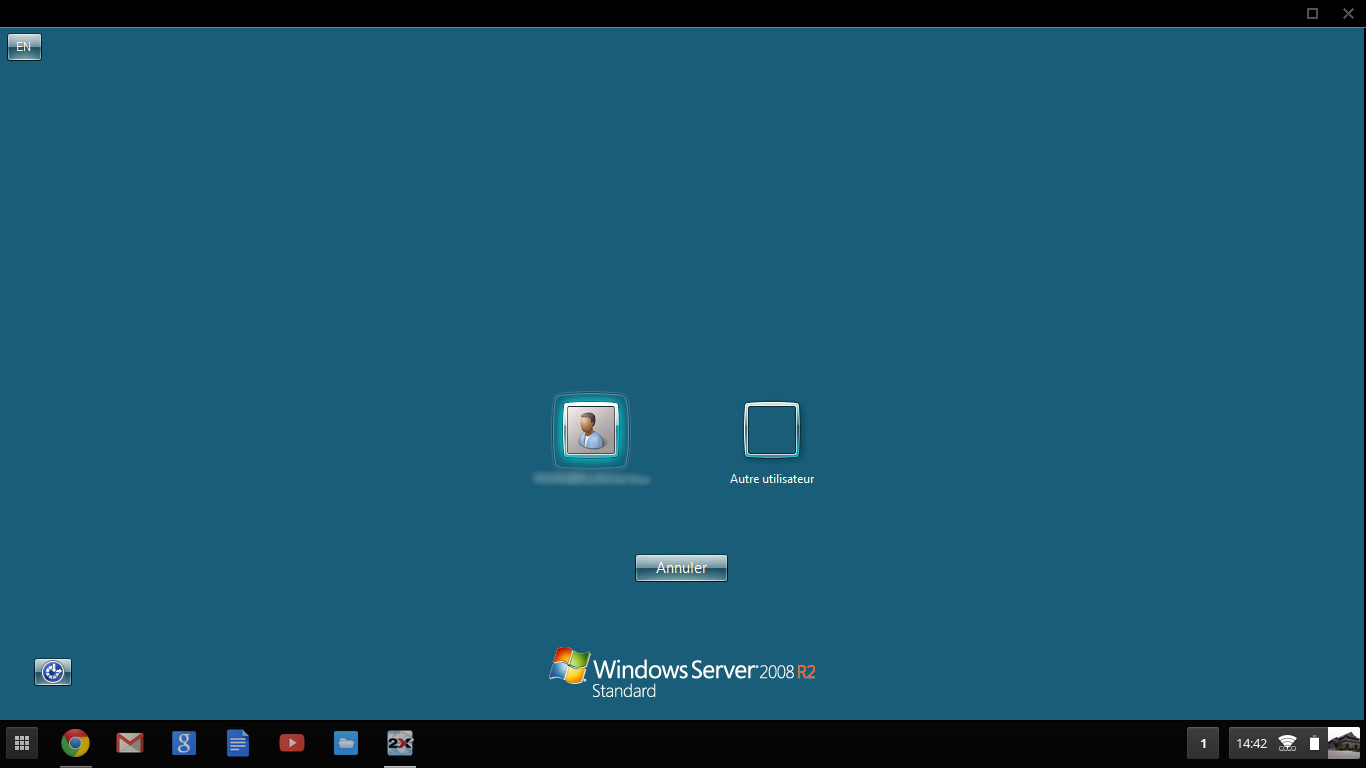Table des matières
OpenVPN sur ChromeOS
ChromeOS supporte OpenVPN de base, mais l'interface pour la configuration est ….. pour le moins sommaire. Peu de chance que vous y trouviez les paramètres que vous devez entrer. Il existe par contre pleins d'autres options supportées, elles n'apparaissent simplement pas dans l'interface. Pour contourner ça, il faut créer un fichier de configuration ONC qui décrit la configuration de votre VPN, puis l'importer sur le système.
- ONC est un format JSON permettant de décrire les paramètres réseau (profile WiFi, VPN etc…)
- La documentation du format ONC est disponible ici
Configuration du fichier ONC
- openvpn.onc
{ "Certificates": [ { "GUID": "{___GUIDCA___}", "Type": "Authority", "X509": "___CACRT___" } ], "NetworkConfigurations": [ { "GUID": "{___GUIDNET___}", "Name": "___NAME___", "Type": "VPN", "VPN": { "Host": "___HOST___", "OpenVPN": { "ClientCertType": "None", "CompLZO": "true", "KeyDirection": "1", "NsCertType": "server", "Port": ___PORT___, "Proto": "udp", "ServerCARef": "{___GUIDCA___}", "ServerPollTimeout": 360, "Username": "___USERNAME___", "Verb": "3", "RenegSec": 86400, "TLSAuthContents": "___TAKEY___", }, "Type": "OpenVPN" } } ], "Type": "UnencryptedConfiguration" }
Voici les valeurs a remplacer dans le fichier :
- ___GUIDCA___ : Une valeur GUID (indiqué 2 fois dans le fichier ONC) :
sed -i -e "s/___GUIDCA___/$(cat /proc/sys/kernel/random/uuid)/g" openvpn.onc
- ___CACRT___ : Le fichier
cacert.crtrenommé encacert.pem - ___GUIDNET___ : Une valeur GUID :
sed -i -e "s/___GUIDNET___/$(cat /proc/sys/kernel/random/uuid)/g" openvpn.onc
- ___NAME___ : Le nom de la connexion VPN
- ___HOST___ : L'hôte de la connexion VPN au format
sas.domain.tld - ___PORT___ : Le port de connexion (par défaut
1194mais utiliser plutôt le port1197) - ___USERNAME___ : Le nom d'utilisateur pour la connexion VPN
- ___TAKEY___ : Le fichier
takey.pem
En effet, le fichier doit être uniquement sur une seule ligne, pour cela il faut utiliser des retours chariot \n à chaque fin de ligne. Il faut également prendre soin de bien supprimer l'entête du fichier takey.pem ce qui donne à la fin quelque chose de ce format-là :
"TLSAuthContents": "-----BEGIN OpenVPN Static key V1-----\nxxxxx\nxxxxx\n......\nxxxxx\n-----END OpenVPN Static key V1-----\n",
À ce stade, si votre fichier ONC est correctement configuré, il vous faut maintenant récupérer le certificat utilisateur au format PKCS #12 (user.p12). Une fois fait vous devez mettre à disposition ces 2 fichiers (.onc et .p12) accessibles sur une page web publique pour les récupérer sur le ChromeOS.
Configuration du ChromeOS
Une fois que votre ChromeOS à accès au web, accéder à vos 2 fichiers configurés via chrome. Vous pouvez les récupérer directement depuis Google Drive en partageant directement avec l'adresse e-mail du compte Google.
Ou bien faire un CTRL + S si votre fichier s'affiche dans le navigateur.
Vous devriez pouvoir télécharger les fichiers dans le répertoire “Téléchargement” affichable depuis “Menu > Files”.
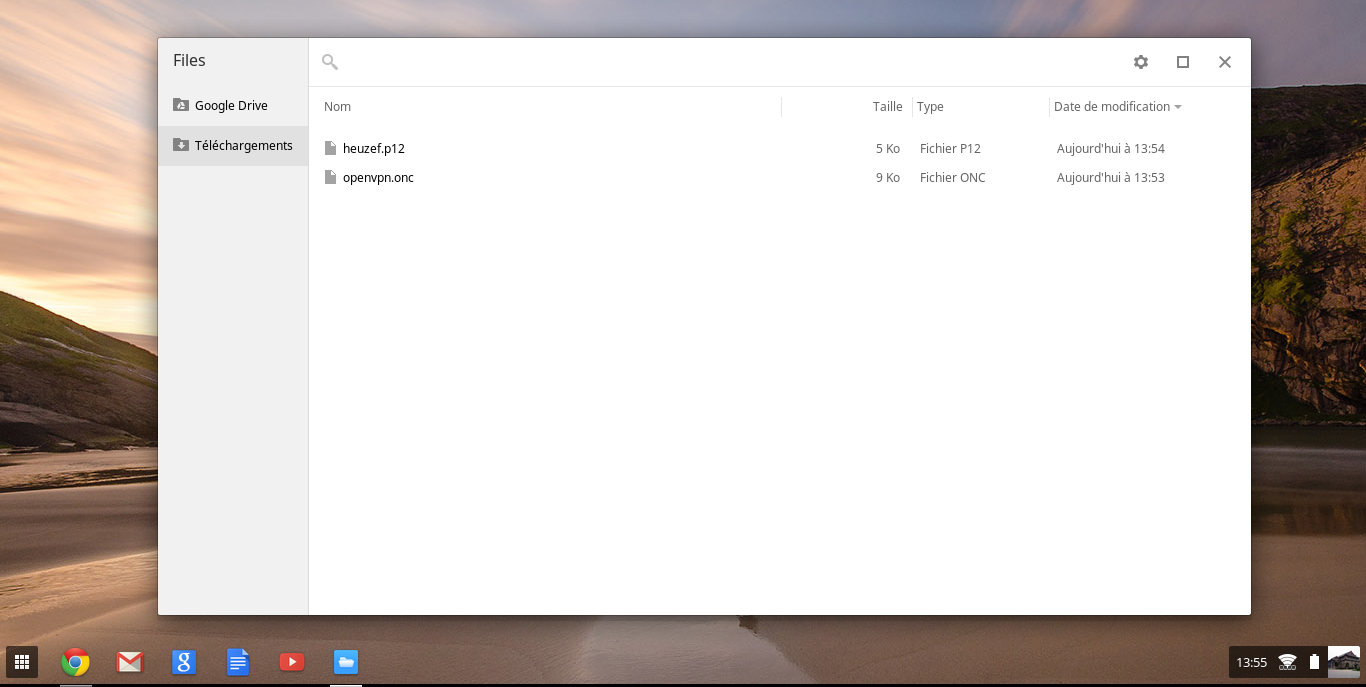
Rendez-vous à présent dans le Gestionnaire de certificats :
chrome://settings/certificates
et cliquer bien sur Importer et associer à l'appareil … pour sélectionner le fichier user.p12
Celui-ci vous demandera le mot de passe de chiffrement, laissez vide si vous n'en n'avez pas précisé un.
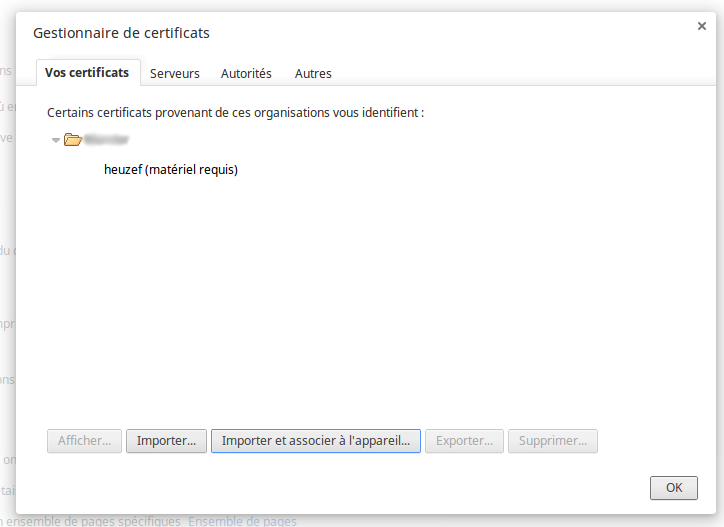
Rendez-vous sur :
chrome://net-internals/#chromeos
et importez le fichier ONC. Celui-ci devrait vous afficher le message “ONC file successfully parsed”, si ce n'est pas le cas, votre fichier ONC n'est pas valide, il vous faut tous recommencer dans la joie et la bonne humeur :D
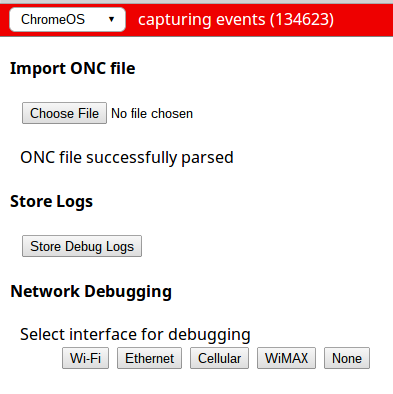
Si le fichier ONC est correctement importé, rendez-vous directement dans :
chrome://settings
puis dans le menu Connexion Internet > Réseau privé, votre connexion VPN est présent ici. Cliquez dessus pour lancer la configuration.
Tous les éléments sont logiquement déjà pré-remplis, vérifiez bien que le Certificat utilisateur soit bien sélectionné puis rentrez à présent le nom d'utilisateur et le mot de passe. La connexion VPN est établie.
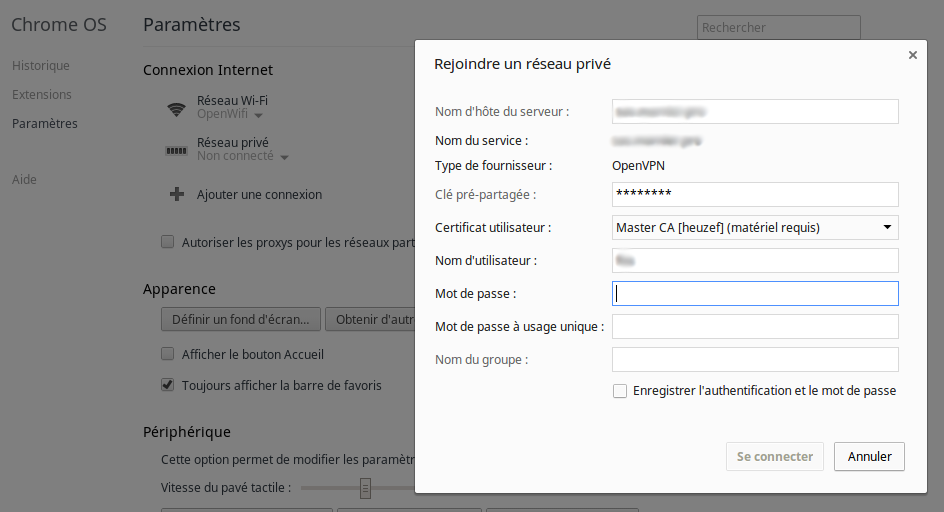
Configuration du client RDP
La connexion RDP s'établit grâce à une application tierce, ici : 2X Client for RDP
Elle est simple, fluide et supporte bien le mappage clavier, vous pouvez directement l'installer depuis ChromeOS grâce à ce lien : https://chrome.google.com/webstore/detail/2x-client-for-rdpremote-d/jbefefbcoggageojgcmipnfgjlekmpjp
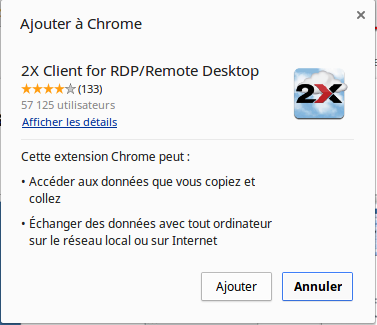
L’application est directement ajoutée dans le menu de ChromeOS
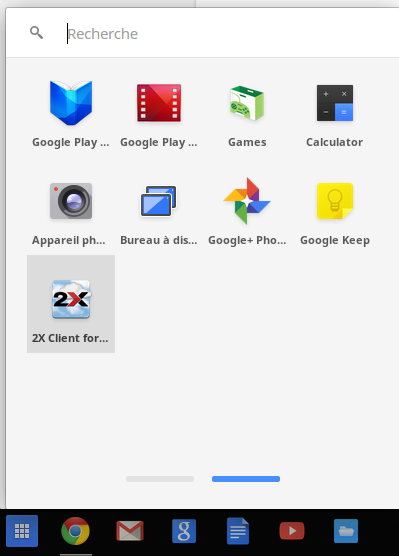
Vous pouvez directement vous connecter en indiquant le nom de la machine ; le nom d'utilisateur au format DOMAIN.LOCAL\user et le mot de passe.
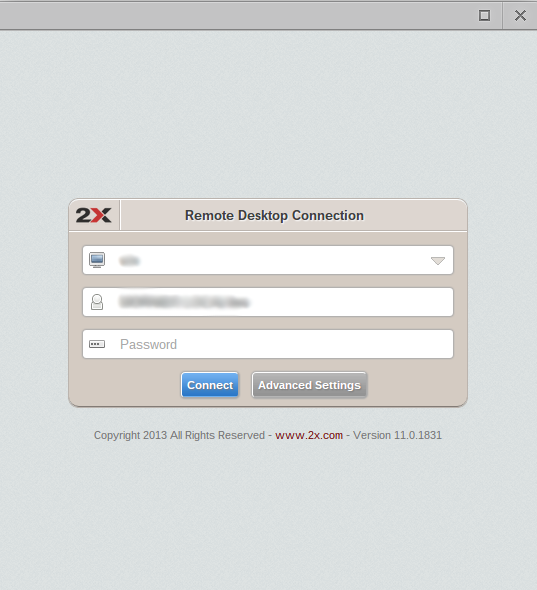
Vous aller ensuite tomber directement sur le prompt Windows qui va vous redemander les mêmes informations