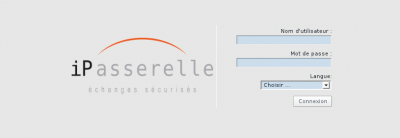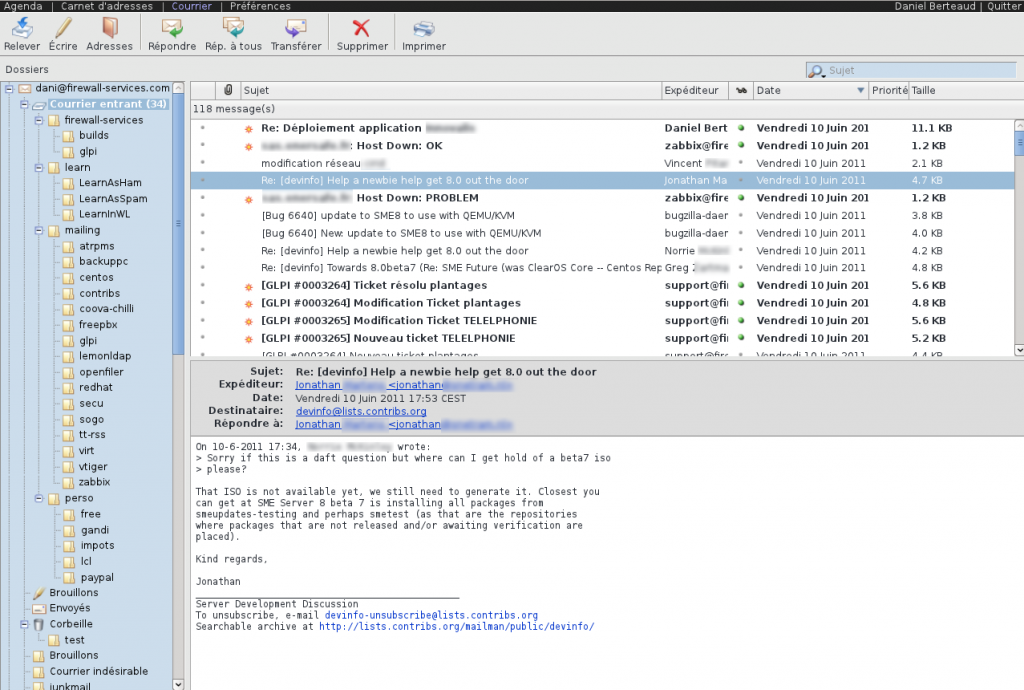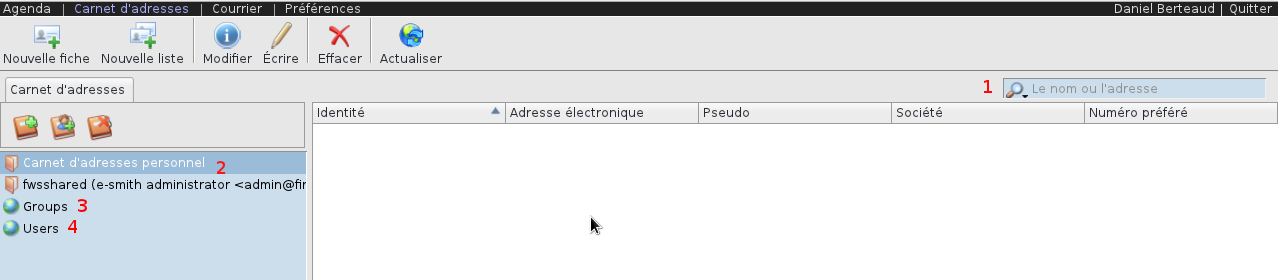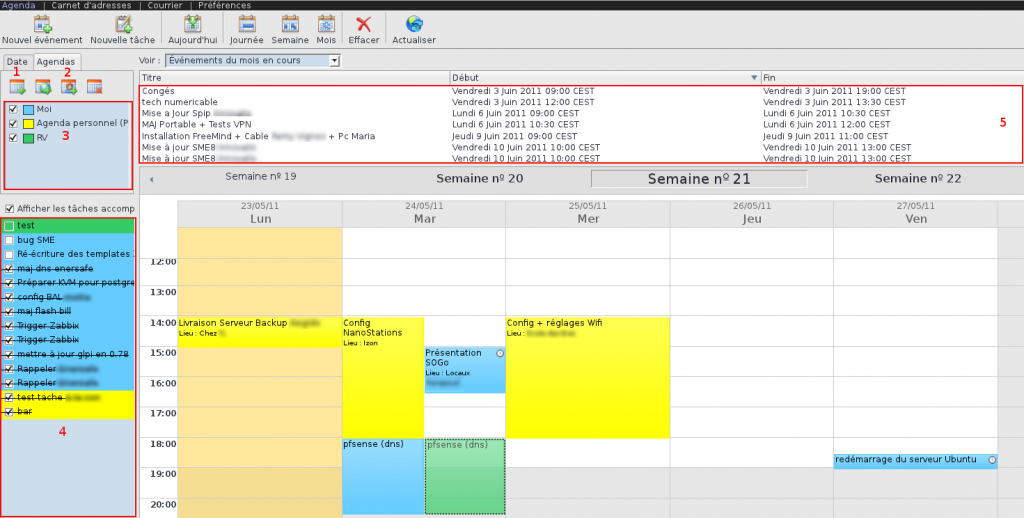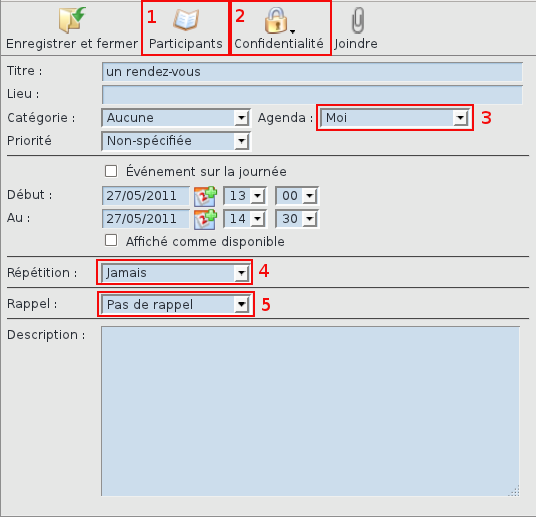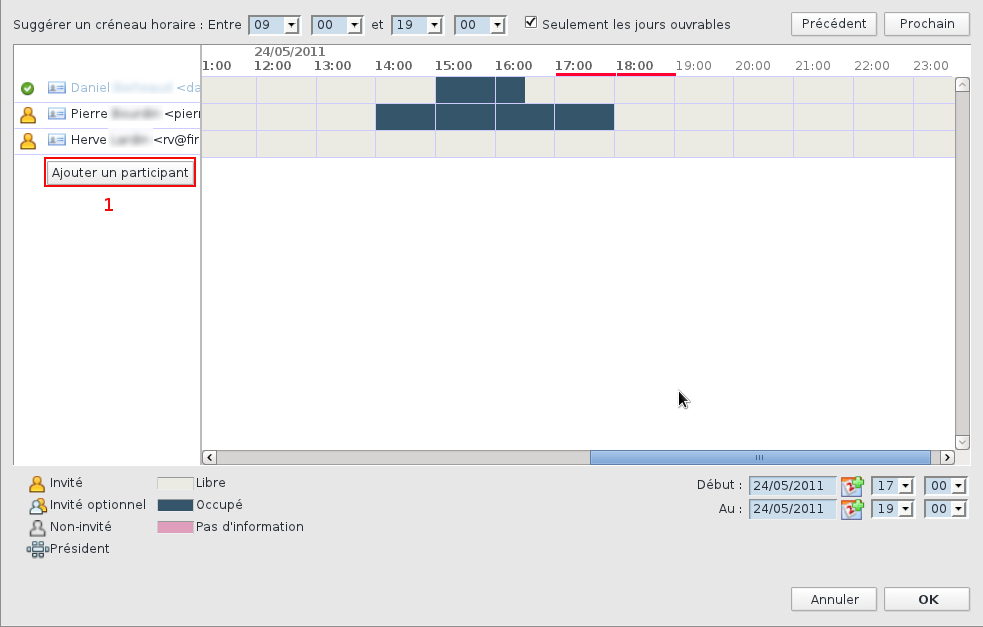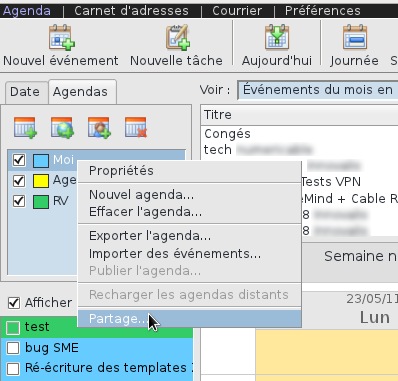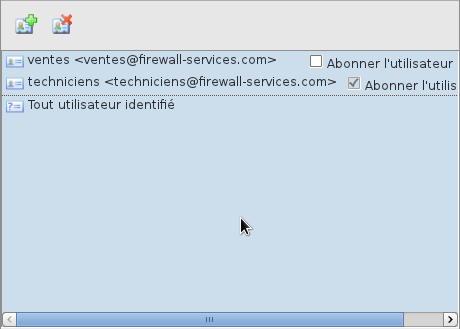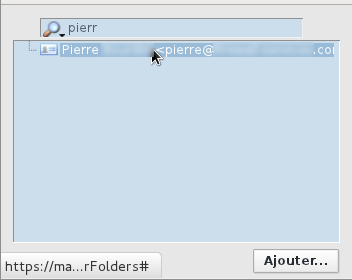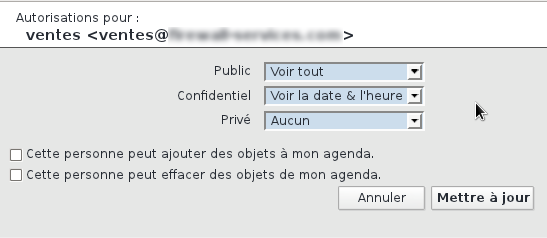Ceci est une ancienne révision du document !
Webmail
L'iPasserelle est équipée d'un Webmail. Il s'agit d'un client de messagerie complet, accessible depuis une page web. Ainsi, vous pouvez consulter vos mails depuis n'importe où. L'adresse de connexion au webmail est :
(un raccourci est accessible depuis le portail d’authentification)
En plus de la gestion des mails, vous pouvez également gérer des agendas et des carnets d'adresses partagés.
Identification
En vous rendant sur la page https://sas.[DOMAIN]/SOGo vous devrez tout d'abord vous identifier
Une fois identifié, vous aurez alors accès à trois modules, ainsi qu'à vos préférences (accessibles sur le bandeau noir en haut à gauche)
- Mail
- Carnets d'adresse
- Agenda
- Une quatrième option vous permet d'accéder aux préférences de l'application
Mails
Par défaut, c'est le module de mails qui s'affichera après votre identification:
L'interface ressemble à celle du logiciel Mozilla Thunderbird: l'écran est divisé en trois parties:
- La partie gauche liste les différents dossiers de votre boite mail.
- En haut à droite, la liste des mails dans le dossier courant
- En bas, un aperçu du mail sélectionné
En double-cliquant sur un mail, vous pourrez l'ouvrir dans une fenêtre séparée.
- Le bouton Relever vous permet de vérifier immédiatement si vous avez reçu de nouveaux courriers (par défaut, une vérification est faite toutes les 10 minutes, vous pouvez l'ajuster dans les préférences)
- Le bouton Écrire vous permet d'écrire un nouveau message
- Le bouton Adresse ouvre votre carnet d'adresse
- La barre de recherche vous permet de filtrer la liste de messages affichés (la recherche se fait au fur et à mesure de la frappe)
Carnet d'adresses
Le module carnet d'adresse vous permet de gérer autant de carnets que nécessaire. Chaque carnet peut également contenir des listes de cartes. Par défaut, un carnet d'adresse personnel est créé. Chaque carnet peut-être partagé avec d'autres utilisateurs (le principe est le même que pour le partage d'agenda expliqué plus loin)
- La barre de recherche (<fc #FF0000>1</fc>) vous permet tout comme pour les mails de filtrer la liste des contacts
- En <fc #FF0000>2</fc> vous trouverez votre carnet d'adresses personnel (suivit d'éventuels autres carnets créés par vous-même, ou bien par abonnement aux carnets d'autres utilisateurs)
- En <fc #FF0000>3</fc>, le carnet d'adresses Groups référence tout les groupes d'utilisateurs de votre entreprise. Ce carnet n'est accessible qu'en lecture seule
- En <fc #FF0000>4</fc>, le carnet d'adresses Users référence tout les utilisateurs de votre entreprise. Ce carnet n'est accessible qu'en lecture seule
Agenda
Le dernier module permet de gérer des agenda, et éventuellement de les partager avec vos collaborateurs.
- Le bouton <fc #FF0000>1</fc> permet de créer d'autres agendas
- Le bouton <fc #FF0000>2</fc> permet de vous abonner aux agendas de vos collaborateur (à condition d'avoir des droits de lecture et/ou écriture)
- La zone <fc #FF0000>3</fc> vous permet de cocher les agendas à afficher
- La zone <fc #FF0000>4</fc> affiche vos tâches
- La zone <fc #FF0000>5</fc> affiche vos évènements sous forme de liste
Créer un évènement
La création d'un nouvel évènement peut se faire de deux façons:
- En cliquant sur le bouton nouvel évènement (en haut à gauche)
- En sélectionnant une période sur la vue de l'agenda
Dans les deux cas, une fenêtre similaire à celle-ci s'ouvrira:
- Le bouton <fc #FF0000>1</fc> vous permet d'inviter des participants
- Le bouton <fc #FF0000>2</fc> vous permet de classer l'évènement (publique, privé, confidentiel). Vous pouvez donner des permissions différentes à vos collaborateurs sur vos différentes classes d'évènements
- Le sélecteur <fc #FF0000>3</fc> vous permet de choisir sur quel agenda l'évènement sera créé
- Le sélecteur <fc #FF0000>4</fc> vous permet de créer des règle de récurrence pour l'évènement (évènement toutes les semaines, tout les 3 jours du mois etc.)
- Le sélecteur <fc #FF0000>5</fc> vous permet de créer un rappel (soit par fenêtre surgissante, soit par email)
Vous pouvez inviter vos collaborateurs (qui peuvent également être des personnes extérieures) à vos évènements. Ces personnes recevront un email leur indiquant le créneau et le sujet, il décideront ensuite d'accepter ou de rejeter l'invitation, et vous en serez tenu informé. Pour ajouter des participants, cliquez sur le bouton Participants. Une fenêtre similaire à celle-ci s'ouvrira:
Vous pouvez ajouter des participants à l'aide du bouton <fc #FF0000>1</fc>. En tapant les premières lettres du nom, prénom ou adresse mail, vous verrez les différentes personnes correspondantes dans vos carnets d'adresses. Lorsque l'information est disponible (par exemple pour les collaborateur de votre société), vous verrez les périodes de disponibilité de ces personnes (dans l'exemple ci-dessus, les zones sombres indiquent que les personnes correspondantes ne sont pas disponibles). Pour chaque personne invitée, vous pouvez cliquer sur l'icône à côté du nom, pour choisir le type d'invitation (président de la réunion, participant obligatoire, participant optionnel, non invité). Vous pourrez ensuite cliquer sur le bouton OK pour revenir à la fenêtre de création de l'évènement, la liste des personnes invitées sera affichée.
Après avoir remplis les différents champs, vous pouvez sauver l'évènement en cliquant sur le bouton Enregistrer et fermer
Donner des droits d'accès à vos agenda ou carnets d'adresses
Pour chaque agenda ou carnet d'adresse vous appartenant, vous pouvez déléguer des droits aux autres utilisateurs, ou groupes d'utilisateurs. Pour modifier les permissions d'un agenda, sélectionnez-le, faite un clique-droit dessus, puis cliquez sur Partage…
Une fenêtre similaire à celle-ci s'ouvrira:
Cette fenêtre liste tous les utilisateurs et groupes qui ont des droits particuliers sur l'agenda. Pour éditer ces droits, double-cliquez sur une personne. Pour ajouter une personne ou un groupe à la liste, cliquez sur le bouton <fc #00FF00>+</fc>, ou pour supprimer une personne, sélectionnez la puis cliquez sur le <fc #FF0000>x</fc> (en haut à gauche)
Si vous ajoutez une personne ou un groupe à la liste, une fenêtre de recherche s'ouvrira, en tapant les première lettres du nom, prénom ou adresse d'un de vos collaborateur ou d'un groupe d'utilisateur, vous verrez apparaitre la liste de ceux qui correspondent. Vous n'avez qu'à le sélectionner, puis cliquer sur le bouton Ajouter.
Après avoir fermé la fenêtre de recherche, vous pouvez éditer les droits pour les différentes personnes listées. Pour cela, double cliquez sur une des personnes. Une fenêtre comme celle-ci s'ouvrira:
Dans cette fenêtre, vous pouvez choisir le niveau de permission pour vos différentes classes d'évènements (publique, privé, confidentiel). Pour chaque classe, voici les différents niveau de persmission et leur utilisation:
- Voir tout: Les utilisateurs ayant ces permissions peuvent voir vos évènement, y compris la description
- Voir la date & l'heure: Ne permet de voir que la plage horaire, utile pour que vos collaborateurs soient informés lorsque vous n'êtes pas disponible
- Modifier: Permet de modifier les évènements existants (ce qui inclus donc les permissions Voir tout)
- Répondre: Permet de répondre aux invitations à votre place (ce qui inclus donc Modifier et Voir tout)
- Aucun: Aucune permission n'est donnée
Deux autres cases à cocher vous permette de donner les droits de création ou de suppression des évènements à vos collaborateurs.